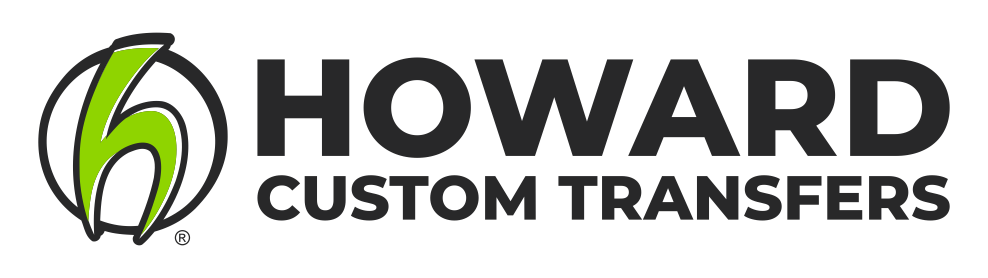6 Time-Saving Corel Shortcuts You Should Be Using
Whether you’re a novice just starting out or a CorelDRAW expert, taking advantage of simple keyboard shortcuts is a great way to improve workflow and take your design skills to the next level. Here are our six MUST-USE CorelDRAW keyboard shortcuts for custom t-shirt designers.
1. CONVERT TO CURVES
Crtl + Q
You’ve heard us say it a thousand times! Convert your fonts to curves, y’all. Do this efficiently by selecting your type and use the keyboard shortcut Ctrl + Q.
2. Group /Ungroup
Ctrl + G
Ctrl + U
It’s important to group objects together if you want them to move around the artboard together. As you’re designing your artwork in Corel, sets of images or sections of your design should be grouped together. To do this, use the keyboard shortcut Ctrl + G. If you need to undo or ungroup a section of your design, simply use the keyboard shortcut Ctrl + U.
PRO TIP: When your design is complete, group it. If you’re ganging images onto a gang sheet, group them. This will make it easier to center them to the page or move around as needed.
3. Duplicate
Ctrl + D
Drag + Right Click
Ctrl + Drag + Right Click
Knowing how to quickly duplicate images with even spacing is a prime Corel skill every transfer designer should know if you will be setting up your own gang sheets. You will want your images evenly spaced so that when you cut them apart, they are centered and straight.
To simply duplicate an image (as opposed to copy/paste), you can select the image and use the keyboard shortcut Crtl + D. For more control, you can use your mouse to select the image with a left click and hold, drag the image, and while still holding, right click the mouse. This will duplicate the image to wherever you dragged it. To keep images aligned (important when setting up a gang sheet), use the same click and drag command as before, but hold Ctrl down at the same time.
4. Align
L, R, T, B, C, E, P
When you need to align objects or images, the keyboard shortcuts in Corel couldn’t be easier. Simply select the objects or images that you would like to align and use the following letters:
L = Left
R = Right
T = Top
B = Bottom
C = Center Horizontally
E = Center Vertically
P = Center to Page
PRO TIP: Always center your design or your gang sheet to the page before submitting.
5. Change Color Fill / Stroke
Right & Left Click Mouse
Shift + Right Click Drag
Alt + Right Click Drag
To quickly change the fill and stroke colors in your design, simply use your mouse to right and left click on your color palette. Left click on a color to change the fill and right click on a color to change the stroke.
6. Outline Pen Menu
F12
To quickly bring up the stroke menu options, hit F12 in Corel. From here you can change a myriad of settings including color, width, and style. Other stylistic options to consider in this menu are corners, line caps, behind fill, and scale with object.
PRO TIP: When designing t-shirt art, we suggest always selecting “behind fill” and “scale with object” on your strokes to remain consistent.